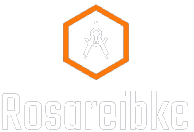“ITOP -Bildschirmrekorder” ist eine Software für Bildschirmaufzeichnungen, mit der Sie Ihre Bildschirmaktivität, einschließlich eines Audios, erfassen und als Videodatei speichern können. Sie können es verwenden, um Tutorial -Videos zu erstellen, Webinare aufzunehmen oder Gaming -Filmmaterial zu erfassen. Es ist ein großartiges Werkzeug für alle, die Videoinhalte erstellen möchten.
1. So können Sie den Windows 10 -Bildschirm wie ITOP -Bildschirmrekorder
abholen
1. So können Sie den Windows 10 -Bildschirm wie ITOP -Bildschirmrekorder
Wir alle wissen, dass Windows 10 über viele neue Funktionen verfügt, und eines der am meisten besprochenen ist die neue Funktion “Bildschirmaufnahme”. Diese Funktion ist sehr nützlich für Personen, die Video -Tutorials erstellen oder einfach ihren Bildschirm für die spätere Anzeige aufnehmen möchten. Es gibt jedoch immer noch einige Leute, die sich dieser Funktion nicht bewusst sind und wie man sie benutzt. In diesem Artikel zeigen wir Ihnen, wie Sie Ihren Windows 10 Bildschirm aufnehmen mit dem ITOP -Bildschirmrekorder aufzeichnen. . Es ist sehr einfach zu bedienen und Sie benötigen kein technisches Wissen, um es zu verwenden. Laden Sie einfach die Software herunter und installieren Sie sie und Sie sind bereit zu gehen. Um die Aufzeichnung zu starten, klicken Sie einfach auf die Schaltfläche “Aufzeichnung” und Ihre Aufzeichnung startet sofort. Sobald Sie fertig sind, klicken Sie einfach auf die Schaltfläche “Stoppen” und Ihre Aufzeichnung wird automatisch gespeichert.
Sie können auch den ITOP -Bildschirmrecorder verwenden, um Ihre Webcam aufzuzeichnen. Klicken Sie einfach auf die Schaltfläche „Webcam“ und wählen Sie Ihre Webcam aus der Liste aus. Es ist sehr einfach zu bedienen und hat viele Funktionen, mit denen Sie Ihre Aufnahmen optimal nutzen können.
2. So verwenden Sie ITOP -Bildschirmrekorder
Hallo allerseits, in diesem Blog werden wir über ITOP -Bildschirmrekorder und wie man es benutzt. Windows 10 verfügt über einen eingebauten Bildschirmrekorder namens Xbox Game Bar. Dieser Bildschirmrekorder ist jedoch sehr einfach und bietet nicht viele Funktionen. Wenn Sie nach einem leistungsstärkeren und featurereichen Bildschirmrekorder suchen, sollten Sie sich auf jeden Fall ITOP-Bildschirmrekorder ansehen. von Funktionen wie der Möglichkeit, Ihren Bildschirm in 4K aufzunehmen, Unterstützung für 60-fps-Aufzeichnungen, Gesichtsunterstützung usw. ITOP-Bildschirmrekorder wird außerdem mit einem integrierten Video-Editor geliefert, mit dem Sie Ihre Aufzeichnungen bearbeiten und Effekte hinzufügen können. > In diesem Blog zeigen wir Ihnen, wie Sie ITOP -Bildschirmrekorder verwenden, um Ihren Bildschirm unter Windows 10 aufzunehmen. Starten Sie nach der Installation die App und Sie sehen die Hauptschnittstelle.
Klicken Sie auf die Schaltfläche „Aufzeichnung“. Sie können das Format “Aufzeichnungsauflösung, Bildrate und Ausgabe” auswählen. Klicken Sie auf die Taste “Aufnahme stoppen” oder drücken Sie die Taste F10 auf Ihrer Tastatur. Bildschirmrekorder, um Ihre Webcam aufzuzeichnen, während Sie Ihren Bildschirm aufzeichnen. Klicken Sie dazu auf die Schaltfläche „Webcam“ und wählen Sie dann die Webcam aus, die Sie verwenden möchten.
Sie können Ihre Stimme auch zur Aufzeichnung hinzufügen Sie möchten verwenden. Um auf den Video -Editor zuzugreifen, klicken Sie auf die Schaltfläche “Bearbeiten”.
Das Video
3. Tipps für die Verwendung von ITOP -Bildschirmrekorder
Möchten Sie wissen, wie Sie ITOP -Bildschirmrekorder verwenden? Mit diesem Tool können Sie Ihren Bildschirm aufzeichnen und die Aufzeichnung als Videodatei speichern. Hier sind einige Tipps, die Ihnen helfen, das Beste aus dem ITOP -Bildschirmrekorder herauszuholen.
1. Wählen Sie den Aufnahmebereich
Wenn Sie ITOP -Bildschirmrekorder starten, werden Sie aufgefordert, den Aufnahmebereich auszuwählen. Sie können entweder den Vollbild oder nur eine bestimmte Region aufzeichnen. Wenn Sie eine bestimmte Region aufzeichnen, können Sie mit Ihrer Maus den Bereich auswählen, den Sie aufzeichnen möchten.
2. Legen Sie die Aufzeichnungsoptionen ein
Sobald Sie den Aufnahmebereich ausgewählt haben, können Sie die Aufzeichnungsoptionen festlegen. Zu diesen Optionen gehören die Bildrate, die Videoqualität und die Audioqualität. Sie können auch Ihre Stimme über Ihr Mikrofon aufzeichnen.
3. Starten Sie die Aufzeichnung
Sobald Sie die Aufzeichnungsoptionen festgelegt haben, können Sie auf das „Datensatz“ klickenSchaltfläche zum Aufnehmen. Ein Countdown erscheint vor Beginn der Aufnahme. Sie können dann Ihren Computer wie gewohnt verwenden. Die Aufzeichnung stoppt automatisch, wenn Sie das Aufzeichnungsfenster schließen. Wenn Sie diesen Tipps folgen, können Sie dieses Tool optimal nutzen und hochwertige Aufnahmen erstellen.